
USBガード。
筆王や宛名職人のソフトで有名な会社である、ソースネクスト社が販売しているUSBセキュリティソフトの一つです。
このソフトを使うと、大容量外付けハードディスク(USB・SSD・HDD)にパスワードロックを掛けることができます。
これらのものは持ち運びも可能で便利なのですが、紛失した時にパスワードが掛かっていないと中のデータがすぐに見られてしまうので、パスワードを掛けていないとやはり不安です。
そこで今回は、私が実際に買ってみて分かったUSBガードの使い方について、画像付きで詳しくお話ししていきます。
もし外付けハードディスクにパスワードを掛けたいけど、どんなソフトが良いのか迷われている方がいらっしゃいましたら、ぜひ参考にされてください。
目次
USBガードはこんな時に使える!
まずは詳しい使い方の前に、ザクっとUSBガードはこんな時に使える!というのお伝えします。
こちらです。
このように、USBガードは他に余計な機能はいらないから、パスワードだけ手軽に設定したいと思った時に非常に良いソフトです。
大容量外付けハードディスクにパスワード設定をしようと思ったら、デフォルトでパスワード設定できるものを買うか、何らかのソフトを使って設定するしかありません。
しかし、パスワード設定できる外付けハードディスクはとても高いので、ソフトを使ってパスワードを掛けた方が結果的に安くなります。
そんな時にUSBガードのソフトがあれば、簡単にパスワードを設定できるようになるのでとても便利なのですね。
USBガードの使い方
ここからは、USBガードの使い方をお伝えします。
買う前にどのように使うのかが分かると安心ですので、ソフト選びの検討材料にしてください。
①製品を買ってダウンロードする
USBガードは有償のソフトですので、まずは製品を買う必要があります。
製品は、こちらのソースネクスト公式HP、または楽天やamazonからでも買えます。
製品のお値段は約2000円ほどで、容量は2TBまで対応しています。(2TB以上の容量があるハードディスクの場合も、使用領域は2TBまでになります)
ダウンロード製品のため、購入後すぐにソフトをダウンロードすることができます。
※SDカードは非対応ですので、SDカードにパスワードは掛けれないので注意してください。
②ソフト使用の準備
製品をダウンロードしたら、圧縮ファイルになっているのでまずはファイルの展開(解凍)をします。
そして展開したフォルダを開き「USBガード」というフォルダを選択します。
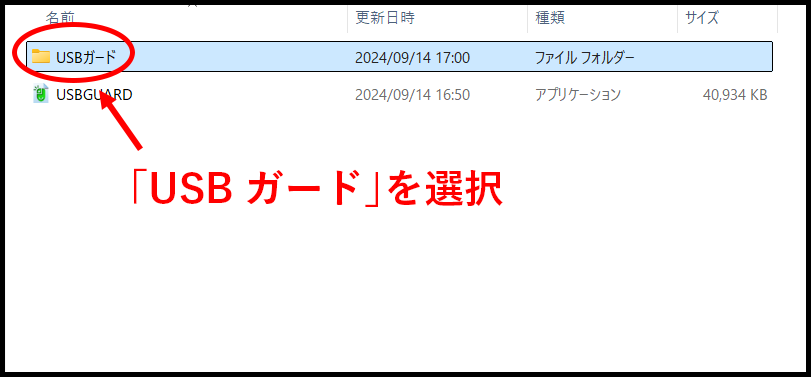
次に「インストールする」をクリックします。
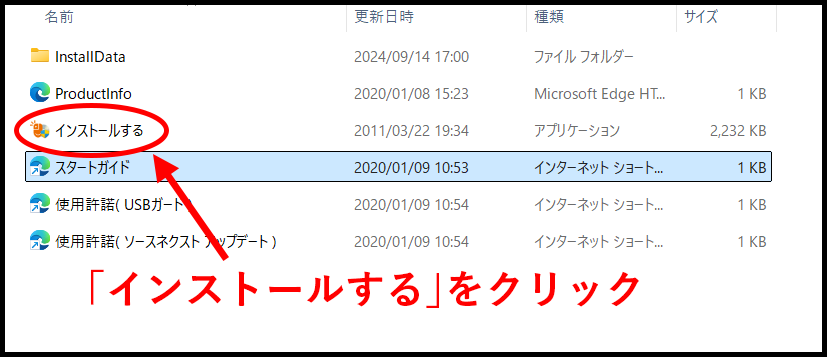
インストールが始まりますので、終わったら「完了」をクリックします。
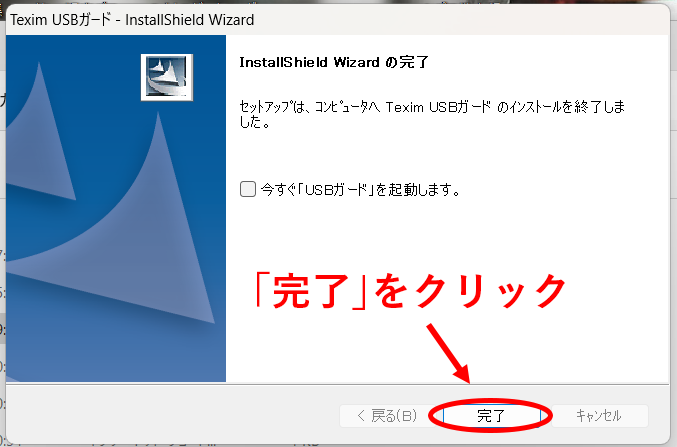
インストールが終わったら製品のユーザー登録が必要になります。
すでにソースネクストのアカウントを持っている人は「ログイン」を、まだアカウントを持っていない人は「新規作成」をクリックしてください。
新規作成を選んだ場合は、そこからソースネクストのアカウント登録を行う必要があります。
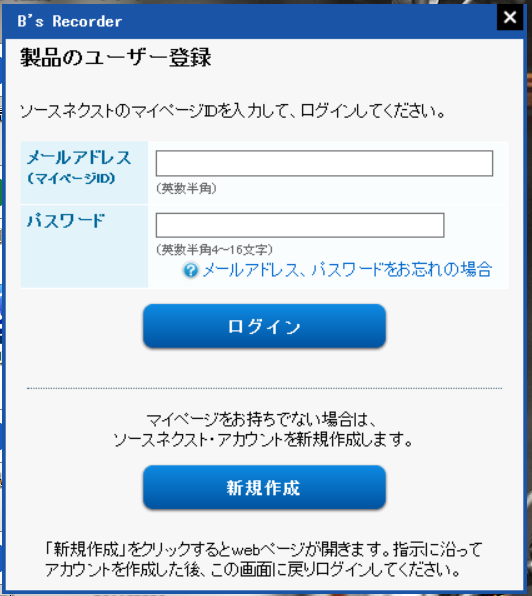
製品登録が終わったらUSBガードのショートカットができますので、それをダブルクリックします。

初めて使用する際にはシリアル番号の入力を求められますので、製品購入の際に一緒に届いたシリアル番号を入力します。
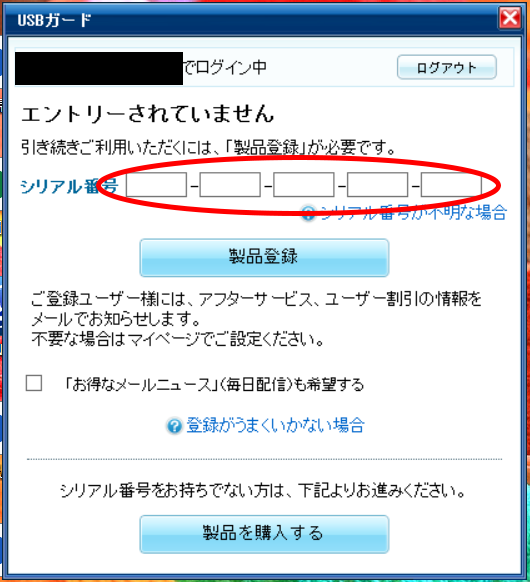
シリアル番号が登録できたら、「製品を起動する」をクリックします。
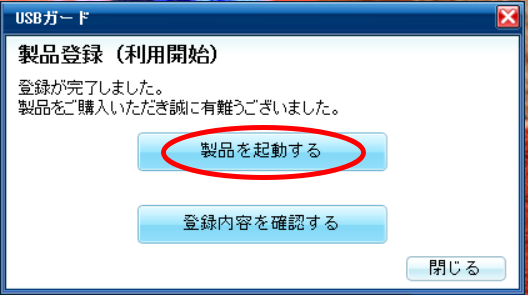
これで、ソフトが使用できるようになりました。
③ソフトの使い方
いよいよ、ここから外付けハードディスクにパスワードを掛けていきます。
【注意】暗号化をすると一度中のデータが全て消えてしまいますので、必ず中のデータを他の場所にコピーしてからパスワードを掛ける作業を行なってください。
パスワードを掛けたい外付けハードディスクを接続してソフトを起動し、「対象となるUSBデバイス」のところでそのハードディスクを選択した後に、「暗号化」をクリックします。
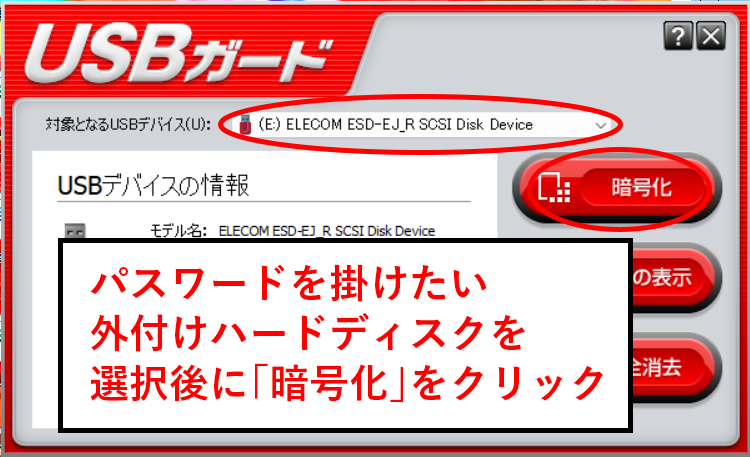
パスワードの入力を求められますので、ハードディスクを開く際に必要となるパスワードを入力します。
入力できたら、「暗号化」をクリックします。
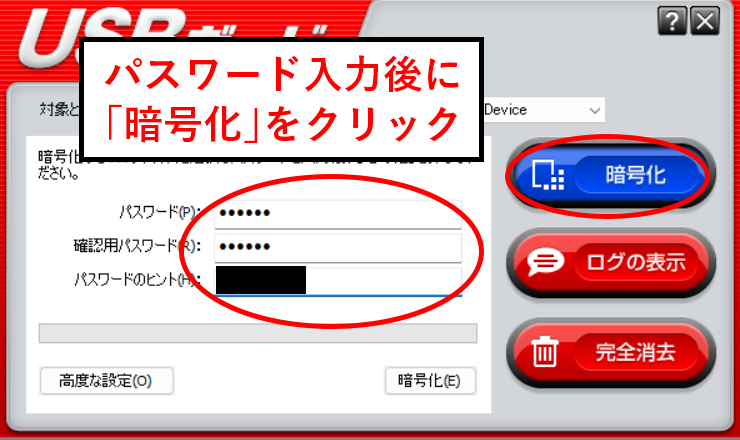
パスワードを忘れると外付けハードディスクに接続できなくなってしまいますので、絶対に忘れないようにしてください。
暗号が作業が終わると無事にUSBにパスワードが掛かって、パスワード認証無しでは接続できないようになります。
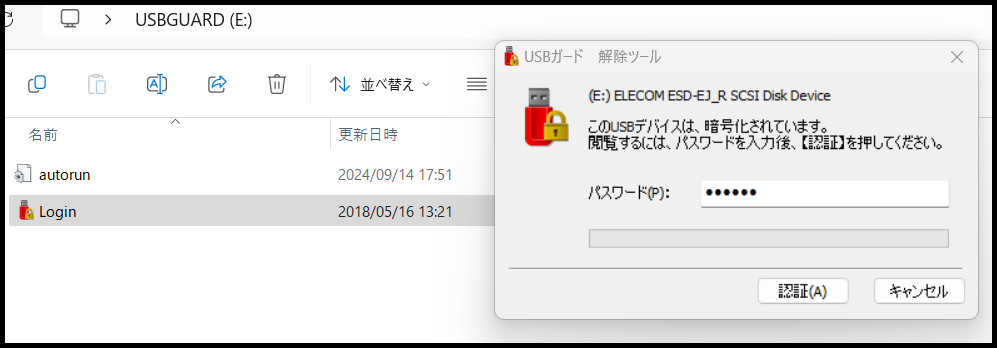
これで全ての作業が完了です。
外付けハードディスクにパスワードが掛かって、安心して使用できるようになりました。
私がUSBガードを買った経緯
ちなみに私がUSBガードを買った経緯は、Windowsのバックアップ機能と両立させたかったからです。
私が今回買ったハードディスクはelecomのこちらの製品だったのですが、「PASS」というセキュリティソフトは無料で使えるようでした。
しかしこの製品はUSB接続時にパスワードを掛けることはできず、USBの中に見えないフォルダを作って、その中に入れたデータのみパスワードを入れないと見れないう形でした。
そうなると、Windowsのバックアップ機能を使うとそのフォルダはUSBの直下にできるので、いちいち手動で移動させないと隠せません。
もしそれを忘れてしまったら、バックアップしたものがパスワード無しで見れてしまいます。
なのでどうしてもUSB接続時にパスワードを掛けたいと思っていました。
パソコン起動時にパスワードの解除をしておく必要はあったとしても、その方が絶対に安心ですからね。
そう思って最初は無料でできるソフトがないかと思っていろいろ探してみたのですが、良い無料ソフトは全然見つけることができませんでした。
そして探している最中にこのUSBガードというソフトを見つけて、パスワードを掛けるだけであればこのソフトが一番安そうでした。
やっぱり少しお金は掛かっても信頼できる会社のソフトが良かったですので、最終的にこのソフトを買うことにしました。
その他のセキュリティソフト
最後に、USBガード以外のセキュリティソフトを3つほどご紹介します。
場合によっては、こちらも候補にしても良いかもしれません。
BitLocker(ビットロッカー)
「ビットロッカー」は、Windows10Pro以上に入っているソフトです。
こちらはWindowsに入っているので無料で使えるのですが、一般家庭用のホームエディションには入っていません。
なので家で使う個人用のパソコンは普通はホームエディションを買うと思うのですが、この場合は使えません。
私のパソコンもホームエディションだったので、この機能はありませんでした。
USBメモリのセキュリティ
「USBメモリのセキュリティ」は、32GBまでのUSBであれば無料で使用することができます。
しかし大容量外付けハードディスクに対しては無料で使うことができず、個人で買うと5000円くらいの有料ソフトが必要になります。
ただ、USBガードの容量が2TBまでだったのに対して、こちらの大容量外付けハードディスク用のプランは容量制限がありませんので、2TBを超えるものにパスワードを掛けたい場合は、こちらを検討しても良いかもしれません。
AOMEI Backupper
「AOMEI Backupper」は、Windows側で設定をしなくてもバックアップをしてくれる便利ソフトです。
しかし、バックアップをするだけなら無料でできるのですが、バックアップデータを暗号化して保護しようと思ったら、5000円くらいする有償プランにアップグレードしなくてはなりません。
有償にすると色々な機能はついてくるのですが、ただ単にUSBにパスワードを掛けたいだけであれば、オーバースペックかなという印象です。
終わりに
ここまで、USBガードの使い方についてお話ししてきました。
USBガードは実際に使ってみると、本当に簡単に外付けハードディスクにパスワードを設定することができたので、買って良かったと思いました。
もしあなたもパスワード掛けたいと思いつつ良いソフトが見つかっていなかったら、USBガードを使われてみてはいかがでしょうか?
編集した本が出版されました!
◆キャリアの話をしよう◆
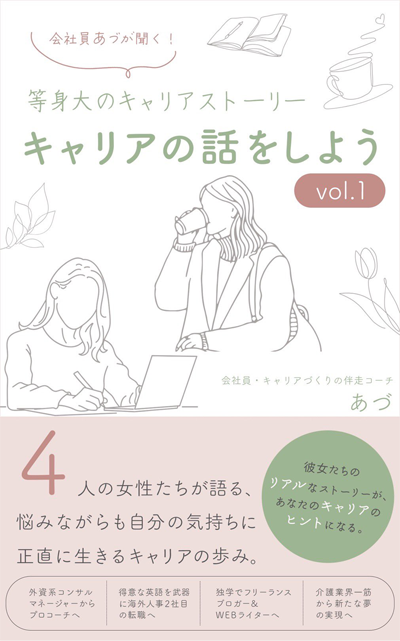
こちらは、現役管理職ワーママ(部長職)のあづさんが著者の本です。あづさんがインタビューをするという形で、合計4名の女性の方に、ご自身のキャリアをお話しして頂いています。
ここまで等身大のキャリアの話は他では知ることができないと思いますので、キャリアでお悩みの女性の方はぜひ読んでみてください。
◆とろけて香る茄子麻辣のおいしい秘密◆

こちらは、ナス農家をされているハーティッチファーム代表の賀川元史さんが著者の本です。著者さんご自身が開発された日本初の麻婆茄子の瓶詰め「とろけて香る茄子麻辣」の開発秘話です。
いかにして日本初の商品が作られていったのかをストーリー形式でお話ししていますので、ナス好きの方はぜひ読まれてみてください。

























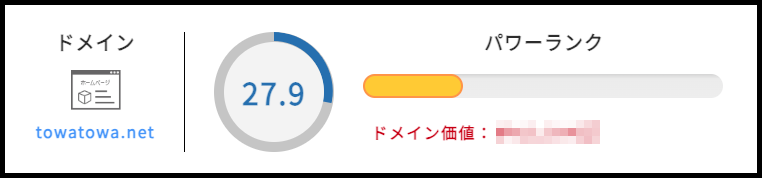
大容量外付けハードディスク(USB・SSD・HDD)に接続する時のパスワードだけサクッと設定したい人。