Mac mini。
Apple社が販売しているパソコンの一つですよね。
私も元々はWindowsのパソコンばかり使っていましたが、会社のパソコンでMacを使って良いなと思い、おうちのパソコンもMacにしようかなと思いました。
そして欲しいと思ったのが「Mac mini」だったのですが、どんな周辺機器を買ったら良いのかさっぱり分かりませんでした😂
そのため、近くにあったヤ○ダ電機の店員さんにオススメの周辺機器を取り揃えて買いました✨

そこで今回は、私がヤ○ダ電機の店員さんに教えてもらって分かった、「Mac mini」必要な周辺機器をご紹介したいと思います!
このページを見れば、「Mac mini」を買ったときに必要な周辺機器が全てわかりますので、ぜひ最後まで読んでみてくださいね👍
目次
必要な周辺機器の一覧
それでは早速ですが、まずは「Mac mini」に必要な周辺機器の一覧をお伝えしたいと思います。
こちらです。
- 本体
- ディスプレイ
- キーボード
- マウスorトラックパッド
- マルチディスプレイ
- スピーカー
- 10キー
- LANケーブル
- 外付けHDD
- Webカメラ
これらが、「Mac mimi」に必要な周辺機器となります。
また、周辺機器を選ぶときに欠かせないのが、どんなポートがあるのかを知ることです。
そこで、合わせてそれもお伝えしようと思います。
こちらです。

分かりやすく表にすると、このようになります。
| ポート | 数 |
|---|---|
| Ethernet | 1個 |
| Thunderbolt/USB 4 | 2個 |
| HDMI | 1個 |
| USB-A | 2個 |
| ヘッドフォン | 1個 |
こちらのポートを分かった上で、周辺機器を選ぶ必要があるのですね。
それでは次の章からは、周辺機器に必ず必要なもの・あると便利なものの詳細について、さらに詳しくお話ししていきますよ。
必ず必要なもの
まずは、必ず必要な周辺機器の詳細をお伝えします。
本体
必ず必要なものの1つ目は、本体です。
これは、周辺機器ではありませんが一応w
Mac miniはSSDが256GBと512GBの2種類がありますが、ヤ○ダの店員さんは容量の大きい方をおススメしていたので、私は512GBのMac mini(M1チップ)を買いました。
実際に使ってみると、ブログの執筆やインターネットの使用は当たり前ですが全く問題なく使用できます。
そして、私はAdobeソフトも使っているのですが、フォトショップ・イラストレーター・プレミアプロのどれもサクサク動いて問題なく使用できます。
「mini」という若干頼りなさそうな響きの言葉が名前についていますが、全然そんなことはありません。
個人レベルで使う上では、スペック十分のパソコンです。
ディスプレイ
必ず必要なものの2つ目は、ディスプレイです。
Mac miniにはディスプレイが付いていませんので、ディスプレイがないと何も見えません🤣
でも、逆に言うとどんなディスプレイでもOKなので、自分のお気に入りのディスプレイにつなぐことができます。
また、ディスプレイのスピーカーの有無ですが、これはどちらの選択肢も有りで、大体下記のような判断基準になるかと思います。
- 音質とかどうでも良い→スピーカー無し(mac mini内蔵スピーカーで音声出力)
- 普通の音質で良い→スピーカー有り(ディスプレイで音声出力)
- 音質を追求したい→スピーカー無し(別売の外付けスピーカーで音声出力)
このように、mac miniも一応スピーカーは内蔵であるので何もなくても出力できますが、その音質に関しては「・・・」です😇
その音質を例えて言うなら、昭和のラジオ😭
常に時代の最先端を突っ走っているイメージのAppleのパソコンですが、この部分だけ一気に昔にタイムスリップした気分になりますw
キーボード
必ず必要なものの3つ目は、キーボードです。
そして私がヤ○ダの店員さんにおススメされて買ったのが、 Touch IDが搭載されたApple純正のマジックキーボードです。
Mac miniのキーボード、別に純正のものじゃなくても使えます。
しかも、純正でなければ値段はせいぜい5000円程度。
それと比べると、こちらのキーボードは破格の値段です。
でも、実際に使ってみると、ケチらずに純正のキーボードを買って良かったと思いました😊
なんというか、普通のキーボードと比べると打ち心地が最高なのです😍
ブログなどを書く作業をしていても、ストレスを感じないどころか、むしろちょっと良い気分になりながら文字を打ち込むことができます⭕️
また、Touch IDも想像以上に便利でした。
これがあれば、スリープから復帰するときにわざわざパスワードを入力しなくても、指紋認識機能でボタンを押すだけで復帰してくれます。
地味ですが作業効率が改善でき、ストレスも減りました。
マウスorトラックパッド
必ず必要なものの4つ目は、マウスorトラックパッドです。
この2つは、どちらか一つあれば大丈夫です。
マウス
マウスも基本的にはなんでもつながりますが、もちろんAppleの純正マウスもあります。
実は私は最初はマウスを買おうと思ったのですが、ヤ○ダの店員さんいトラックパッドなるものがあってそっちがおススメと言われたので、マウスやめてトラックパッド買いました。
そしてトラックパッドを買った場合は、マウスは不要になります。
トラックパッド
ヤ◯ダの店員さんにおススメされて私が買ったのが、こちらのトラックパッドです。
(うちのは白色ですがw)
私はこれまで全くトラックパッドを知らなかったので、ヤ◯ダの店員さんに勧められるがままに買ってみたのですが、実際に使ってみたら買って良かったなと思いました。
マウスとは使い勝手が全く違うので慣れるまでは時間がかかりますが、慣れたら問題なくパソコン使う際の全ての作業ができます。
あと、これは本当にどうでも良いですが、トラックパッドを使いこなしながらパソコン作業をしていると、確実にマウスよりカッコよく見えます👍
※トラックパッド最大の敵である手汗対策についても別ページで詳しくお伝えしていますので、興味のある方はこちらにも遊びにきてくださいね。
あると便利なもの
この章では、なくても何とかなるけど、あるととても便利な周辺機器をお伝えします。
マルチディスプレイ
パソコンの作業効率化で最も有効なものといえば、そう、マルチディスプレイです。
Mac miniも、もちろんマルチディスプレイに対応しています。
しかし、Mac mini本体にHDMIケーブル用のポートは一つしかありません。
でも、大丈夫!
「Thunderbolt/USB4」のポートから、マルチディスプレイ用の出力を出すことができます。
そしてその時に必要になるのが、こちらの「USB-C→HDMI」の変換コネクタです。
「Thunderbolt/USB4」のポートはUSB-Cと全く同じ形状をしているので、UCB-Cに接続できるケーブルであれば接続できます。
そのため、「USB-C→HDMI」の変換コネクタがあれば、問題なくマルチディスプレイに対応できます。
ちなみにですが、私はテレビをマルチディスプレイ代わりに使ってます。

片方のディスプレイをテレビにすると、ユーチューブ見る時などは大画面で見れるので最高ですね。
スピーカー
音質にこだわりたい場合は、やはり外付けスピーカーがおススメ。
前述の通りMac miniは内蔵スピーカーの音質だけは期待できないので、何かしらのスピーカーがあった方が良いと思います。
Mac miniのポートにはヘッドフォンもあるので、2つしかない貴重なUSB-Aポートをつぶさないイヤホン出力タイプのものが良いですかね。
ただ、スピーカーの給電用USBをmac miniにつなぐと元も子もなくなるので、こちらのようなUSBのACアダプタからスピーカーの電源を取ると良いですね。
10キー
私は10キーがなくても大丈夫かなと思って10キーのないキーボードにしましたが、やはり10キーがないと微妙に不便でした😅
なので、後付けで10キーを買いまいた。
こちらの10キーはMacにデザインを寄せてきてくれているので、キーボードやトラックパッドと一緒においてもなじみます😌
やはり、パソコンで色々と作業する際は、10キーはあった方が良いですね。
LANケーブル
Mac miniはもちろんWi-Fi対応なので、有線LANなくてもネット使えます。
でも、やはり無線より有線の方が安心ですよね。
そんな場合は、LANケーブルを買いましょう。
しかし、LANケーブルの性能が悪く、それがボトルネックとなってネットが遅くなってしまったら元も子もありません。
そのあたりのことをヤ○ダの店員さんに聞いたところ、CAT7以上のケーブルが良いとのこと。
そのため、私もCAT7のLANケーブルを買いました。
実際に使ってみると、確かにネットの通信スピードは全く問題無く、ストレス無しのネット環境を構築できています。
外付けHDD
Macシリーズには、「タイムマシン」と言う自動バックアップ機能があり、何もせずに定期的にバックアップを取ってくれます。
私は幸いにもまだ経験したことはありませんが、SSDは何の前兆もなく突然壊れるという噂をよく耳にするので、定期的にバックアップが取れるのは、とても安心です。
その際に必要になるのが、こちらのような外付けHDD。
いちいち自分で保存しなくても、自動でバックアップを取ってくれるタイムマシン機能。
とても便利なので、Macのパソコンを使う際には、是非とも使いたい機能です。
Webカメラ
コロナ禍の中、急激に増えたのがzoomやteamsなどを使ったWeb会議です。
仕事の際に使うのはもちろんですが、オンライン帰省やzoom飲みなど、プライベートでもリモートで繋がることが多くなってきました。
そしてmac miniはその見た目通り、カメラは付いておりません😅
そうなると欲しくなるのが、こちらのWebカメラです。
ちなみにMac miniにはマイクも無いので、カメラ一つあれば済むマイク付きのカメラが便利です👍
終わりに
以上で、「Mac mini」の周辺機器についての話を終わります。
これまではずっとWindowsのパソコンを使っていましたが、一度Macを使ったらもうWindowsに戻れそうに無いですw
特にブログやAdobeソフトを使うクリエイティブな作業をする際には、なぜかMac一択と言う気分になってしまいます✨
そして「Mac mini」は、デスクトップ型として使う分には、お値段も手頃で性能十分と、とてもコスパの良いパソコンとなっております。
もしあなたが初めて「Mac mini」を購入しようとしており、周辺機器に迷った際には、このページを参考にしてもらえたら嬉しいです😊
編集した本が出版されました!
◆キャリアの話をしよう◆
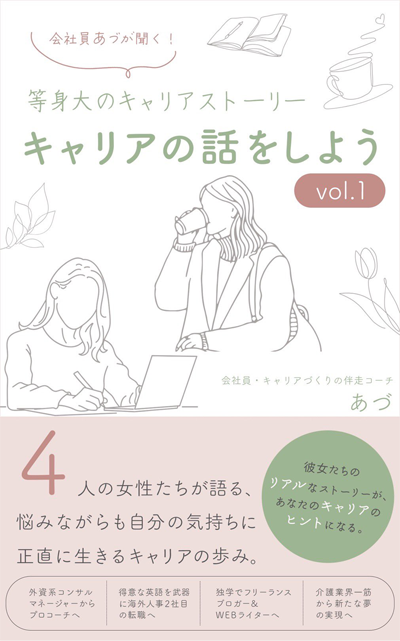
こちらは、現役管理職ワーママ(部長職)のあづさんが著者の本です。あづさんがインタビューをするという形で、合計4名の女性の方に、ご自身のキャリアをお話しして頂いています。
ここまで等身大のキャリアの話は他では知ることができないと思いますので、キャリアでお悩みの女性の方はぜひ読んでみてください。
◆とろけて香る茄子麻辣のおいしい秘密◆

こちらは、ナス農家をされているハーティッチファーム代表の賀川元史さんが著者の本です。著者さんご自身が開発された日本初の麻婆茄子の瓶詰め「とろけて香る茄子麻辣」の開発秘話です。
いかにして日本初の商品が作られていったのかをストーリー形式でお話ししていますので、ナス好きの方はぜひ読まれてみてください。




































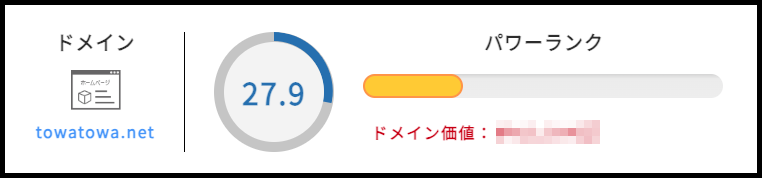
コメントを残す